
How to Set Up A WordPress Blog
Want to find out how start a wordpress blog? Creating a blog is the same way as creating a website. (Just in case you didn’t know) Well, I will teach you step-by-step how to start a WordPress blog/website using HostGator for as low as $2.75 a month.
I can tell you that starting your blog would be one of the best experiences you ever had. Having a blog is not easy but it’s fun and rewarding. Not only is it fulfilling but it’s lucrative, depending on how hard you work. You reap only what you sow, right?
Exclusive: Save up to 60% off. Hosting starting at $2.75/mo
Check out my previous post
- How I made $113 3rd month Bogging
- How I went from 0 to 38,000 Pageviews 3rd Month Blog
- Tools & Tips For A Successful Blog
Let’s debunk the myth that creating a website is difficult and expensive. You need to know coding and HTML and be this smart computer genius to do this stuff. Well, I am here to tell you that, that is a lie. The only thing I ever completed in computer science was a mandatory Information Technology course back in University, and yes I totally skipped coding, I actually thought it was hard and a waste of time, at that time.
Moving on, I do not know anything about coding for that matter, and I am the one responsible for creating this beautiful website from scratch. If I can do it, you can as long as you know how to read. :O lol seriously, though.
The process is not hard and should take roughly 20 to 30 minutes.
STEP-BY-STEP INSTRUCTIONS: HOW TO START A WORDPRESS BLOG
STEP 1. GET STARTED
You will need a credit/debit card to pay for hosting
- Go to HOSTGATOR (Make sure to use my link to get your discount)
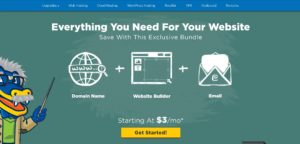
When you click on the HostGator link, you will be directed to this page, click on GET STARTED.
STEP 2. DOMAIN NAME & HOSTING
Your domain name is the URL and address for your website on the World Wide Web. My domain name is www.kisses-for-breakfast.com. When I was starting my blog, I was set on this name. I wanted it so bad, but Kisses for Breakfast was taken, hence, why I used -/dash because that was the only thing available in .com
I would recommend not using, dash even though nothing is wrong with it, but it’s easier without it, and your visitors will remember it easier. 
STEP 3. CHOOSING A HOSTING PLAN
Below shows the different plans, if you’re just starting out I would recommend going with the Hatchling until your blog grows more you can upgrade if you prefer. It is better to do 12 months, not only because it is way cheaper and easier. The more months you add on, the less you pay.
Choose a “USERNAME” for whenever you will log in and a “PIN” which is a security code that will help verify your account, just in case you run into problems and need to call support.
12 months @ 2.58/mo $76.40 OFF
24 months @ 5.17/mo 35.00% OFF
36 months @ 3.82/mo 45.00% OFF

STEP 4. ENTER BILLING INFORMATION
Fill out your “BILLING INFORMATION”.
STEP 5. CHOOSE YOUR HOSTING ADD-ONS
STEP 6. REVIEW YOUR ORDER DETAILS
If you didn’t select a domain name (because you have one already), then your plan will be cheaper. In addition, your plan cost overall will be based on your selections.

Benefits of “HOSTGATOR.”
FREE 24/7/365 Phone, LiveChat, and Email Support
45 Day Money-back Guarantee, just in case you change your mind
Cheap Hosting
Protection for $9.95 per year

Once you are done, check the “I have read and agreed to the Terms of Service ….” and then Checkout Now!
You will be sent an email confirmation with billing information and a link to log in to your Control Panel in HostGator and a password to. PLEASE KEEP THIS INFORMATION.
STEP 7. INSTALL WORDPRESS
Log back into HostGator using the email address and password you provided during sign-up.

When you log on you will see the menu item, click on “HOSTING”. This will lead you to “SPECIAL OFFERS”. Click on “WORDPRESS-1 CLICK INSTALLATION.”

You will be directed to Site Builders & CMS click. “CLICK PN WORDPRESS”

Type in the Title of Your Blog in “Blog Title” for example, the title of my blog is “Kisses for Breakfast”. Create an “Admin User”, use something that is easy, make sure not to use “Admin” why would you want to do that anyway. Then “First Name” “Last Name” and “Admin Email”.
Click the Terms of Agreement then click “Install Now.”

After installation, It will ask if you would like to find a Theme if you would like to purchase a theme then go right ahead. If you would rather the cheaper way out like myself, then you can choose the option “No Thanks, I am a web designer”.
LaunchPad will send a verification email to verify your email. Please do so.
Go into “My Installs” on the menu options on your right. You can choose to reset your password. Which I strongly advise. When you’re ready you can click “Admin login using your username and password that was sent to you (less, of course, you changed it).

Make sure to bookmark your login page which is (domain.com/wp-admin) replace domain.com with your domain name. This will bring you to your WordPress login whenever you want to log in.

Tips After Installing WordPress
StudioPress Themes for WordPress

- Delete default post and pages
- Delete Unnecessary Plugins (such as the “Hello Dolly Plugin”)
- Change Permalinks Settings
- Disable Comments (prevent spamming)
- Change Display Name
- Update Site Title
Install Recommended Plugins
- Contact Form 7
- Jetpack Plugin
- SumoMe (My favorite)
- WP Super cache plugin
- YOAST SEO
- Submit sitemap to Google Webmaster tool
- Submit Sitemap to Bing Webmaster tool
- Clef (Prevent Hackers I love this plugin) (Unfortunately they will be out of business) I am sad 🙁
- Install plugins that are required by your theme
After you are done them Vola! You are on your way to being a ‘Blogger”.
How to start a wordpress blog video
Blog With Ben has fantastic videos that will help you to set up a great theme for your blog, step by step, so you can set up your blog and start making money in no time.

Pin Away!
Let me know if you have any questions in the comment down below.